Được bạn Rùa động viên (or bắt) em viết bài tinh chỉnh lại White Balance sử dụng thông số màu RGB, có thể tránh được việc sai màu do màn hình bị lệch màu.
Giới thiệu (bị chê là nói dài, nhưng không nói thì thiếu thiếu sao á)
Như các bác đã biết, hầu hết trong các tình huống chụp, chúng ta sử dụng chế độ Auto White Balance để nhanh và tiện lợi, nhưng chế độ này không phải lúc nào cũng chính xác. Việc sai White Balance có thể dẫn đến việc hình bị ám màu.
Chúng ta có thể tránh tình huống này bằng việc sử dụng chế độ Custom White Balance, hoặc tinh chỉnh lại bằng Photoshop. Tại vnphoto.net đã có bài viết "Cân bằng trắng (white balance), dễ thôi!" hướng dẫn chỉnh White Balace bằng Photoshop, nhưng đòi hỏi trong hình phải có sẵn Black Card, White Card và Gray Card 18%.
Nhưng ngặt nỗi là không phải ai cũng có Gray Card (chưa nói là Gray Card chuẩn) và cho dù là có cũng không siêng tới mức mỗi lần chụp lại nhét cái gray card vô đâu đó trong khung hình.
Còn chỉnh màu bằng Photoshop thì ngoài việc set được Black và White Point dễ dàng, nhưng chỗ để set Neutral Gray Point chính xác thì biết làm sao đây? Chưa kể là nhiều khi màn hình lệch màu, sai màu thì sao?
Cho nên, em mạn phép viết hướng dẫn việc dùng Color Picker Tool, kết hợp Threshold để tìm ra Black, White và Gray Point chính xác dựa trên thông số màu RGB ở các điểm sample point. Ngoài ra, em sẽ kết hợp với công cụ Curve để tinh chỉnh lại màu trước khi hoàn tất.
Đây là hình gốc:
Các bác có thể thấy khá rõ là hình bị ám vàng, đặc biệt ở phần da của cô dâu và chú rể
Còn đây là hình sau khi đã chỉnh lại White Balance bằng phương pháp em giới thiệu
Màu da cũng như hậu cảnh đã không còn ám vàng nặng như hình gốc
*********************
Và sau đây là phần thực hiện chi tiết các bước
Bước 1: Mở hình gốc ra (tất nhiên rồi)
Bước 2: Tìm Black Point và White Point
Đã có rất nhiều bài hướng dẫn để làm bước này một cách dễ dàng. Em chỉ giới thiệu lại cho đầy đủ thôi.
Ta chọn Adjustment Layer => Thershold
Được màn hình như sau
Kéo con trượt hình tam giác qua phải, màn hình tối hùĐưa con trượt ở vị trí như trên hình, ta sẽ thấy 1 số điểm màu trắng. Đó là những vùng có điểm mà ta sẽ định nghĩa là điểm sáng nhất trên hình.
Cách chọn điểm đánh dấu: giữ nút Shift (trên Mac thì em không biết, em dùng Window) và click chuột trái vào vùng màu trắng
Tương tự cho bên trái để tìm điểm tối nhất
Sau đó, ta chọn Cancel của Thershold, vì đã đánh dấu xong rồi.
Tiếp đến, ta dùng Adjustment Layer Level để chọn Black Point và White Point cho hình.
Dùng white point picker (khung màu xanh) click vào điểm đánh dấu White Point, tương tự cho black point picker (khung màu đỏ) click vào điểm đánh dấu Black Point.
Ta được hình như vầy
Nhưng coi bộ kì kì à. Sao mà ám vàng còn kinh dị hơn lúc nãy nữa.
Các bác yên tâm, bước tiếp theo chúng ta tìm ra Gray Point, tấm hình sẽ gần như hết hẳn ám vàng luôn.
| TRANG CHỦ | TIN TỨC | BÀI VIẾT | NHÓM | ẢNH BỘ | THƯ VIỆN ẢNH | DIỄN ĐÀN | CUỘC THI ẢNH | VIETNAM247 | SHOP |
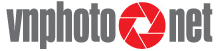

















 Reply With Quote
Reply With Quote


 VNPhoto sponsor Member
VNPhoto sponsor Member




 . Và động tác RẤT QUAN TRỌNG là chuyển Blending Mode thành Different
. Và động tác RẤT QUAN TRỌNG là chuyển Blending Mode thành Different


 Tuy nhiên, giữa 2 layer này vẫn có những điểm tương tự nhau và được thể hiện bằng màu đen. Như vậy, những điểm giống nhau của 2 layer sẽ biến thành những điểm tối nhất trên hình. Đó chính là những điểm Neutral Gray Point (ý là: những điểm xám trung tính, dùng để set Gray Point trong Level).
Tuy nhiên, giữa 2 layer này vẫn có những điểm tương tự nhau và được thể hiện bằng màu đen. Như vậy, những điểm giống nhau của 2 layer sẽ biến thành những điểm tối nhất trên hình. Đó chính là những điểm Neutral Gray Point (ý là: những điểm xám trung tính, dùng để set Gray Point trong Level).

 Ai từ bi hơn thì invisible em nó cũng được
Ai từ bi hơn thì invisible em nó cũng được 

 Đến đây coi như ta đã hoàn thành 80% chặng đường rồi. Các bác nào muốn stop luôn ở đây cũng hổng sao; phần tiếp theo là optional dành cho những ai kĩ tính thôi.
Đến đây coi như ta đã hoàn thành 80% chặng đường rồi. Các bác nào muốn stop luôn ở đây cũng hổng sao; phần tiếp theo là optional dành cho những ai kĩ tính thôi.

 )
)








 . Hi vọng bài viết giúp ích cho các bác.
. Hi vọng bài viết giúp ích cho các bác.




