Tip 1: Tạo Background Cho Sản Phẩm Tư Trang
Step 1: Tạo một document với kích thước 5in x 7in (72 ppi, mode RGB). Bấm phím D để set Foreground màu đen. BấmAlt-Backspace để phủ màu đen lên layer này. Tạo thêm một layer trống nữa (blank layer) bằng cách bấm vào nut “New Layer” ở phía dưới Layer panel.
Step 2: Dùng công cụ Elliptical Marquee vẽ một đường bầu dục lên layer 1
Step 3: Select -> Transform Selection. Xoay cho hình bầu dục hơi nghiêng qua bên trái. Bấm Enter.
Step 4: Bấm vào Foreground Color Swatch, chọn màu đỏ. Bấm Alt-Backspace để phủ lên vùng chọn màu đỏ. Bấm Control-D để rời vùng chọn.

| TRANG CHỦ | TIN TỨC | BÀI VIẾT | NHÓM | ẢNH BỘ | THƯ VIỆN ẢNH | DIỄN ĐÀN | CUỘC THI ẢNH | VIETNAM247 | SHOP |
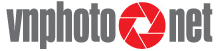






 VNPhoto Writer Member
VNPhoto Writer Member





 Reply With Quote
Reply With Quote

 ))))
))))

























