Có rất nhiều các thức để làm trong trong ảnh. Tuy nhiên, ảnh trong là ảnh như thế nào? Theo định nghĩa của riêng mình thì một bức ảnh trong trẻo khi vùng sáng của ảnh không bị cháy, vùng tối của ảnh vẫn lên được nhiều chi tiết, không bị ám màu do sai white balance, không bị over sharpen do retouch quá tay. Dưới đây mình xin chia sẽ cách giải quyết vấn đề trên với Adobe Camera Raw và Photoshop.
Thử làm cho bức ảnh trong treo, bắt mắt hơn với Adobe Camera Raw và Photoshop:
1. Đây là ảnh mình chụp và copy trực tiếp từ thẻ nhớ. File Raw không thể hiện hình nên mình convert thành Jpeg bằng Adobe Camera Raw. Ảnh khá đục, trông như có một lớp màng phủ lên trên. Mình sử dụng Adobe Bridge để quản lí file, nhấp chuột phải vào ảnh rồi chọn Open in Camera Raw. Bảng dưới đây sẽ hiện lên. Chú ý, ảnh mình tinh chỉnh dưới đây là file Raw CR2 từ Canon.
Việc đầu tiên của quá trình này là làm cho ảnh đúng sáng với slider Exposure. Trong lúc kéo thanh trượt Exposure, bạn nhớ chú ý bảng histogram. Bên phải bảng là vùng sáng của ảnh (highlight), bên trái là vùng tối (shadow). Nhiệm vụ của bạn là làm sao cho hai điểm đầu/cuối của đường cong chạm hai biên. Nếu được như vậy thì ảnh của bạn đã đủ và đều sáng. Nếu không đạt được điều này thì có lẽ ảnh của bạn quá sáng hoặc quá tối. Đây chính là sân khấu của Raw file trình diễn. Nếu file ảnh có vùng sáng quá sáng đến mức không còn chi tiết, kéo slider Recovery sang phải để cứu sáng. Nếu ảnh có vùng shadow quá tối, kiểm tra xem slider Black có bị kéo quá về bên phải không, kéo ngược lại để làm sáng vùng tối. Một cách nữa để tăng sáng, cứu chi tiết cho vùng tối là kéo slider Fill light sang phải ( chú ý nếu kéo quá nhiều thì vùng tối sẽ bị noise). Với file JPEG, việc bạn kéo những slider này thường không đạt được kết quả khả quan vì file JPEG không có nhiều "ngăn" chứa thông tin như Raw. Thường thì ảnh vẫn cháy và vùng tối bị bết. Khuyến khích các bạn khi chụp phong cảnh với file Raw nên để over exposure một chút để dễ retouch sau này hơn vì vùng cháy sáng lấy lại chi tiết dễ hơn vùng tối.
Bước thứ hai là chọn chế độ cân bắng trắng. Trong trường hợp này mình chọn Daylight vì cho ảnh màu thật hơn. Thật ra với các máy sản xuất gần đây thì chế độ cân bằng trắng mặc định đã rất tốt. Thường mình chọn Auto để phần mềm tự suy.
Bây giờ thì ảnh đã có vẻ trong hơn trước nhưng trông vẫn chưa có gì thực sự nổi bật. Kéo slider Contrast để tăng độ tương phản cho ảnh. Thường thì mình chọn giá trị +50 làm chuẩn. Khá tốt trong nhiều trường hợp. Chú ý không nên kéo contrast quá tay khiến ảnh trở nên không thật. Các slider thiếp theo như Vibrant, Saturation và Clarity mình không hay sử dụng vì thường rất khó kiểm soát và cho màu sắc đậm đà một các giả tạo không dễ chịu, nhìn lâu sẽ chán ( ghét ). Có cách khác làm màu sắc tươi hơn sẽ giới thiệu tiếp theo đây.
Bầu trời trong ảnh không bị cháy cũng không quá tối nhưng lại thiếu sức sống làm cho nội dung chung của bức ảnh hơi u ám. Khắc phục điều này bắng các dùng Graduated Filter. Nhấp chuột vào Icon Graduated Filter như trong hình, giữ Shift để gióng thẳng góc 90 độ từ trên xuống để bổ sung một lớp Gradient giả lập một bầu trời xanh. Nhiều bạn thích tạo bầu trời xanh thật xanh nhưng theo mình đó không phải là cách hay.
Quả thật không khó để nhận ra đây là một bầu trời "giả". Mối tương quan giữa một bầu trời xanh như vậy với cỏ cây là bất cân đối và không thật. Trong trường hợp này mình giảm Saturation của filter này, chỉ để lại một lớp màu xanh rất nhẹ.
Ta có một bức ảnh đúng, đều sáng, màu chuẩn, nhưng vẫn còn hơi nhợt nhạt so với "nhãn" vị chung hiện nay. Dùng slider Black để tăng độ đậm đà của bức ảnh nếu bạn thích mọi người chú ý hơn. Nhớ đừng kéo quá tay. Những mảng màu xanh xuất hiện trên cây là dấu hiệu cảnh báo vùng mất chi tiết.
Ok. Ta đã có một bức ảnh tương đối tốt. Nếu bạn không thích tweat màu để thích mắt hơn và làm một số bước thêm mắm dặm muối cho hợp thời thì có thể dừng ở đây, save for web or device rồi upload lên mạng chia sẽ với mọi người. Nếu bạn vẫn cón thừa chút thời gian thì xin mời theo dõi tiếp.
Để tweat màu, mình tin tưởng vào công cụ Curve của Photoshop hơn Selective Color. Trước tiên, nhấp vào nút Open Image để mở file vừa tinh chỉnh bằng Ps. Đừng lo lắng, những gì bạn đã thay đổi đã được tự động lưu lại. Bạn có thể qua trở lại mặc định của file ảnh bằng cách nhấn nút Default.
Bây giờ thì file ảnh đã được mở với định dạng JPEG, bạn có thể mở file này ở định dạng Smart Object. Sẽ giới thiệu sau. Giao diện mặc định của Ps CS5, trong tab Adjustment, mở Curve tool. Trong bảng Curve Tool có nút Auto, muốn thử hãy nhấn nút này để xem phần mềm có đưa ra được tone màu nào hay không. Nếu kết quả không hợp với gout thẩm mỹ khó tính của bạn, nhấn tổ hợp Ctrl+Z (ước gì đời cũng dễ như vậy) để quay lại và tiến hành tinh chỉnh theo ý bạn. Bên cạnh nút Auto có một thanh sổ, nhấp vào thanh này để thấy các kênh màu gồm tổ hợp RGB, kênh Red, kênh Green và kênh Blue. Kênh Red sẽ điều khiển hai màu Red và Cyan trong ảnh. Kênh Green sẽ điều khiển hai màu Xanh lá và Magenta. Kênh Blue điều khiển hai màu Xanh da trời và Vàng. Ta lần lượt tinh chỉnh từng kênh màu một. Để tránh gây thêm rắc rối, trong trường hợp này ta chỉ tinh chỉnh một điểm duy nhất - điểm thấp nhất bên trái của bảng Curve.
Với kênh Red, di điểm này sang phải sẽ làm tăng màu Cyan trong ảnh. Vì đây là ảnh thiên nhiên có nhiều màu của cỏ cây. Ta tăng Cyan lên một chút, nhớ chỉ một chút thôi nếu không ảnh sẽ ám màu như hình dưới. Trông cũng thú vị đấy chứ, nhưng giờ không phải lúc lan man. Mình sẽ đi sâu vào mảng này sau, hoặc nếu các bạn thích có thể tự nghịch vào lúc khác. Nhá.
Tương tự, kênh Green, kéo về bên phải sẽ tăng màu Magenta. Đối với ảnh ví dụ này thì không cần thiết phải tăng Magenta trừ khi bạn thích chút hoài cổ của film màu để lâu.
Kênh Blue trong trường hợp này là kênh mình rât thích kéo vì nó tăng vàng, mà lá trà non thì càng tăng vàng trông càng non. Tuy vậy vẫn phải cẩn trọng vì không chỉ có là trà non được thêm vàng. Các thứ khác cũng bị ảnh hưởng. Ảnh dưới đây đã được tăng một giá trị màu hợp lý.
Vậy là đã hoàn thành quá trình tweat màu cho bắt mắt hơn. Tiếp theo là công đoạng resize và làm tăng độ nét ảnh với Filter Unsharp Mask. Với mình, sử dụng Unsharp Mask có hai mục đích, một là làm cho ảnh nét, hai là giúp các mảng màu không lẫn vào nhau ở những vùng nhiều chi tiết. Đây mới thực sự là công đoạn quyết định giúp ảnh trong hơn. Vì lẽ đơn giản, làm trong chính là làm rõ.
Muốn làm nét ảnh hiệu quả, trước hết phải resize ảnh với một kích thước cụ thể. Trước tiên nhấp phải chuột vào Layer chứa ảnh chọn Flatten Layer. Vì mình sẽ upload ảnh lên Flickr và Vnphoto.net nên thường để Pixel Dimensions chiều rộng nhất là 800 px. Ảnh chỉ sử dụng cho Web nên độ phân giải Resolution là 100 pixel/inch. Nhớ set Resolution trước rồi mới đến Pixel Dimensions nhé. Thiết lập thông số xong nhấn OK.
Ảnh đã được resize, nhấn phím Z, chuột phải vào ảnh chọn Actual Pixel để xem ảnh full size trên màn hình. Chọn Filter trên thanh Menu >Sharpen>Unsharp Mask. Bảng thông số hiện ra. Thiết lập như hình dưới. Chú ý, để giảm độ nét của ảnh nhắm tránh bị viền như kẽm xung quang các thành phần, kéo slider Threshold sang phải để giảm nét và ngược lại để tăng nét. Các thông số có thể thay đổi theo sở thích của bạn như theo kinh nghiệm của mình thì như hình dưới là khá ổn và dễ tinh chỉnh.
Vậy là đã hoàn thành các công đoạn của quá trình làm cho bức ảnh trở nên trong trẻo. Giờ các bạn có thể đặt chữ kí hay các thành phần đồ họa để hợp thời hơn. Chú ý, tất cả công sức vừa rồi có thể dễ dàng bị phá hủy chỉ vỉ chữ kí...quá xấu.
Cảm ơn các bạn đã theo dõi, hy vọng giúp ích được phần nào làm ảnh đẹp hơn. Rất hy vọng nhận được góp ý của các bạn nếu có sai sót.
Thân,

| TRANG CHỦ | TIN TỨC | BÀI VIẾT | NHÓM | ẢNH BỘ | THƯ VIỆN ẢNH | DIỄN ĐÀN | CUỘC THI ẢNH | VIETNAM247 | SHOP |
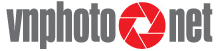

























 Reply With Quote
Reply With Quote










