Từ Tip 1 đến Tip 6 thuộc về phần "20 Tips Revisited: The Photographic Controls"
...
3. Sử dụng Curves Adjustments để chỉnh ảnh bị ám sắc.
Ảnh sau được chụp vào lúc mặt trời lặn, áo cô dâu và chú rễ (hmmm... dấu hỏi hay ngã nhỉ (?) hu hu...) hơi bị ám ánh sáng vàng đỏ. Ta cần phải mang về màu đúng của nó là trắng và đen.

Step 1: Mở Curves Adjustments ra. Ngay phía dưới biểu đồ Curves, bạn sẽ thấy 3 cái bút được dùng để chọn điểm chuẩn vùng tối (bút trái), vùng trung (bút ở giữa), và vùng sáng (bút phải). Vì ta chỉ quan tâm tới vùng màu sáng trắng và vùng tối, nên ta chỉ cần "set" 2 bút sáng và tối.

Step 2: Bấm 2 lần vào bút trái, ta sẽ thấy hộp thoại (dialog box) yêu cầu ta chọn điểm chuẩn cho vùng tối (target point). Do mặc định, bạn sẽ thấy R=0, G=0, B=0), vì ta muốn có ít chi tiết trong vùng này nên cần thiết là bạn "set" lại R=10, G=10, B=10).

Step 3: Tương tự như vậy, bấm 2 lần và bút phải để chọn điểm chuẩn cho vùng sáng. Chuyển mặc định (R=255, G= 255, B=255) thành R=245, G=245, và B=245.

Sau khi bạn bấm "OK" để đóng Curves, Photoshop sẽ hỏi bạn muốn lưu lại những điểm chọn này như là mặc định không thì bạn bấm "Yes" (hu hu... tại sao lại bấm "No" nhỉ (?)).

Step 4: Bây giờ ta đã sẳn sàng áp dụng những điểm chuẩn này lên ảnh bị ám sắc (color cast). Bạn dùng bút trái để bấm lên áo chú rễ và bút phải bấm lên áo cô dâu (theo dấu hoa thị đỏ và xanh). Hai điểm này sẽ có giá trị đúng như ta đã chọn cho nó (R=10, G=10, B=10 cho vùng tối; R=245, G=245, B=245 cho vùng sáng).

Ảnh sau, sau khi được chỉnh màu lại (color correction)

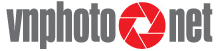






 Reply With Quote
Reply With Quote









