Photo Station là một công cụ quản lý ảnh trực tiếp tại thiết bị Synology, cho phép bạn dễ dàng chia sẽ hình ảnh, video lên internet thông qua các mạng xã hội. Với Photo Sation, bạn còn có thể chỉnh sữa ảnh trực tiếp, sắp xếp, tạo album… một cách nhanh chóng và dễ dàng.
Bài viết dưới đây sẽ hướng dẫn bạn cách sử dụng Photo Station.
Bước 1: Đăng nhập vào DSM của thiết bị Synology với tài khoản admin, vào Package Center -> Recommended -> Photo Station và click Install.
Bước 2: Sau khi cài đặt xong, khởi chạy Photo Station. Ứng dụng này cũng được chạy trên nền web, chạy kế bên tab DSM. Giao diện chính khi chạy:
2.1: Bên trái giống như là bảng điều khiển chính của Photo Station. Tại đây, bạn có thể tạo account, chỉnh sửa thông tin cá nhân, tạo album… Mọi công cụ ở đây khá thân thiện và bạn có thể sử dụng chúng một cách dễ dàng.
2.2: Ở phần trên là nơi bạn có thể thêm album, upload và chia sẽ link trực tuyến. Mỗi Folder hoặc hình ảnh mà bạn up lên đều hiển thị lên trên này. Đối với từng user, bạn có thể phân quyền cho từng thư mục mà bạn chỉ đinh.
2.3: Bạn click vào chữ Add để tạo album đầu tiên.
Bước 3: Tạo thử 1 album ảnh để chúng ta có thể thấy rõ hơn về cách sử dụng. Như hướng dẫn ở trên, bạn có thể click vào phần số 3 để tạo ngay album đầu tiên, sau này, chúng ta có thể click vào Add ở phần 2 để upload ảnh hoặc tạo album mới.
3.1 Xổ thanh cuộn trong phần upload to xuống, tại đây chọn Create Folder để tạo ngay một album ảnh mới.
3.2.1 Đặt tên cho album mà bạn muốn upload.
3.2.2 Mô tả cho tên album này
3.2.3 Chọn chế độ xem cho album. Chế độ puplic mọi người có thể thấy và xem album này. Chế độ Private chỉ cho phép những user được phân quyền có thể xem được. Chế độ Password, người muốn xem cần phải nhập password để xem được hình ảnh trong album này.
3.2.4 Dưới phần Permission Type là Assign Privileges. Click vào đây để có thể set quyền sử dụng của từng user cho album này.
- Browse: User có quyền xem ảnh trong album.
- Upload: User có quyền tải ảnh vòa album.
- Manage: User có quyền quản lý hoàn toàn Album này.
Bước 4: Upload ảnh lên album vừa tạo, click Add để thêm ảnh từ máy tính hoặc nơi bạn muốn lên Synology.
Mũi tên phía dưới, bạn có thể add thêm nhiều ảnh vào cùng album này. Trong ô vuông phía trên là chế độ khi bạn up trùng ảnh.
Bước 5: Trong phần settings, mục general là phần cài đặt tổng quát như chọn user từ DSM để dùng trong Photo hay thiết lập một tài khoản khác tách riêng với DSM. Lựa chọn ngôn ngữ…
Nếu bạn muốn album này tất cả mọi người có thể xem thì tick vào ô Set new folder as Public albums. Tick vào ô Hide Photo Station from DSM Main Menu nếu bạn muốn dấu Photo Station ở menu chính của DSM.
Bước 6: Tiếp theo là mục Photos.
6.1: Management ( quản lý). Tại đây, chúng ta có thể chỉnh sửa tiêu đề của trang Photo Station, cho phép các user comment trong album, download hình ảnh và video…
6.2: Display Settings ( Cài đặt hiển thị). Ở phần này bạn có thể tùy chỉnh hiển thị hình ảnh hoặc album ảnh như cách sắp xếp, theo ngày tháng, theo tên file…, sắp xếp theo thứ tự tăng dần hoặc giảm dần. Só lượng album trên mỗi trang…
6.3: Indexing and Conversation. Tại đây bạn có thể tùy chỉnh nhập liệu cho từng File ảnh, các đuôi file ảnh nào có thể chấp nhận… Điểm khá thụ vị trong Photo Station 6 nữa chính là chức năng nhận diện khuôn mặt Face Recognition. Khi bạn kích hoạt tính năng này lên, bạn chụp một tấm hình và tag tên một ai đó lên, bức hình thứ 2 hệ thống sẽ tự nhận diện khuôn mặt đó.
Bước 7: Ở mục Sharing cho phép bạn tùy chọn các hình thức chia sẽ lên các mạng xã hội thông thường, tùy chọn các user có thể chia sẽ ảnh lên như administrator, specifi user hay all user.
Bước 8: Photo Station cho phép bạn tự tạo và tùy chỉnh Blog cho riêng mình với tất cả những hình ảnh mà bạn upload lên.
Bước 9: Bạn có thể tạo thêm nhiều tài khoản sử dụng tại Photo Station. Set quyền admin hoặc user cho các tài khoản mà bạn đã tạo. Sau đó là tạo Group. Log sẽ ghi lại toàn bộ hoạt động trong Photo Station.
Bước 10: Quay trở lại giao diện chính của Photo, bên cột tay trái dưới phần Settings là Theme. tại đây bạn có thể đổi theme mà bạn thích cho giao diện.
Như vậy là các bước thiết lập và cách sử dụng Photo Station cũng đã xong, bây giờ bạn có thể upload hình ảnh và quản lý chúng một cách chuyện nghiệp hơn, rất tiện lợi và đơn giản đúng không nào? Các phiên bản của Photo Station luôn được cập nhật liên tục trên thiết bị NAS Synology.
Nếu bạn cần tìm hiểu thêm về các tính năng này, bạn có thể truy cập website giaiphapnas.com hoặc mns.vn.
| TRANG CHỦ | TIN TỨC | BÀI VIẾT | NHÓM | ẢNH BỘ | THƯ VIỆN ẢNH | DIỄN ĐÀN | CUỘC THI ẢNH | VIETNAM247 | SHOP |
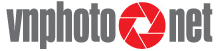























 Reply With Quote
Reply With Quote
