Lớp
1. Để thay đổi Blending Mode thì các U nhấn phím tắt Alt + Shift + Tên viết tắt của kiểu Blending đó , cụ thể tên như sau:
N = Normal K = Darken Q = Behind I = Dissolve G = Lighten L = Threshold
M = Multiply E = Difference S = Screen X = Exclusion R = Clear O = Overlay
U = Hue F = Soft Light T = Saturation W = Shadows H = Hard Light C = Color
V = Midtones D = Color Dodge Y = Luminosity Z = Highlights
B = Color Burn
2. Để nhanh chóng thay đổi Opacity của một lớp các bạn hãy chuyển sang Move Tool đồng thời chọn lớp đó rồi nhấp số trên bàn phím: từ 0 đến 9 ứng với 0 là 100%, 9 là 90% - nếu bạn ấn nhanh 2 số VD: 3 và 4 thì sẽ là 34%.
Để tăng Opacity lên một đơn vị bạn nhấp chọn ô Opacity sau đó dùng mũi tên lên xuống để tăng giảm một đơn vị, nếu giữ thêm Shift sẽ tăng giảm 10 đơn vị.
3. Để ẩn tất cả các Layer chỉ để lại một Layer duy nhất hãy giữ Alt và Click chuột vào biểu tượng con mắt của Layer đó .
4. Để loại bỏ liên kết của tất cả các lớp với lớp hiện tại hãy giữ Alt và click vào biểu tuợng Paint Brush của lớp đó.
5. Giữ Alt và Click giữa hai lớp trong Layer Palette để Group hai lớp với nhau.
6. Giữ Alt và Click vào thùng rác ( Trash ) thì lớp đang được chọn sẽ bị xóa.
7. Giữ Alt và nhấp vào biểu tượng Fill Path và Stroke Path phía dưới Path Palette để mở các hộp thoại tùy chỉnh của phần này.
8. Khi đang dùng Move Tool ( hay tạm nhấp Ctrl ) bạn nhấp phải chuột màn hình và có thể chọn các lớp trong menu chuột phải nằm dưới con trỏ chuột , Alt + Ctrl + Click chuột phải để chọn lớp trên cùng.
Phím tắt
1. Nhiều khi dùng phím tắt còn nhanh hơn là dùng Hand Tool rồi kéo chuột:
Phím Home / End sẽ chuyển ta đến gay góc cao bên trái hay góc thấp bên phải ảnh mà khỏi cần kéo chuột
Page up/down để cuộn lên 1 trang - nếu cái file đang việc dài quá thì cái này hay lém
Nếu giữ thêm Ctrl khi Page up/ Down thì nó sẽ cuộn ngang
Nếu giữ thêm cả Shift nữa thì nó chỉ cuộn 10 pixel thôi: Shift + Pageup/down --> cuộn lên/xuống 10 pixel ; Shift + Alt + Page up/down --> cuộn ngang sang trái / phải 10 pixel
2. Dùng Ctrl + Tab để chuyển đổi ( cuộn ) qua lại giữa các tài liệu đang mở.
3. Phím tắt F12 để ta Revert ( khôi phục ảnh về trạng thái Save lần cuối ) --> cái này dùng History cũng được ( tạo Snapshot thì hay hơn ).
4. Giữ Ctrl sau đó di chuột lên phần Navigator và kéo thì cũng y như ta đang kéo để xem ở trạng thái Zoom

Nếu giữ Shift thì chỉ di chuyển được dọc hay ngang thôi
Nếu muốn thay đổi màu của khung này - ở đây mặc định là màu đỏ thì nhấp vào tam giác mở rộng rồi chọn Palette Options sau đó tùy chọn lấy màu mình thích.

5. Nếu muốn chạy chỉ một thao tác của cả một action thì giữ Ctrl sau đó click vào nút Play, còn nếu muốn chạy từ một thao tác nào đó của Action thì cứ chọn đến bước đó rồi nhấp Play
6. Khi đang dùng công cụ chọn mà muốn cuốn để chọn tiếp ta giữ Space ( dấu cách ) để tạm chuyển qua Hand Tool
Về Duplicate
1. Sau khi chọn bạn có thể kéo vùng chọn từ nơi ảnh này sang ảnh khác.
2. Khi link hai layer với nhau bạn có thể kéo chúng sang ảnh khác.
Bạn cũng có thể nhấp Ctrl + G để nhóm chúng với nhau hay Ctrl + E để Merge hẳn chúng thành một layer duy nhất.
3. Có một điều thú vị với History đó là nếu bạn mở ảnh 1 sau đó kéo một cái thao tác bất kỳ có trong History của nó sang ảnh 2 thì ảnh 2 sẽ biến thành ảnh 1 với đúng trạng thái ảnh 1 đó tại thời điểm History đó - cái này y như ta tạo Snapshot cho nó vậy.
Nếu bạn giữ Alt + Click vào cái trạng thái nào đó thì nó sẽ Add thêm cái trạng thái đó vào History - các thao tác khác vẫn giữ nguyên không bị mất như khi ta nhấp vào History thông thường: Nó còn gọi là Duplicate State ( nhân đôi trạng thái ).

4. Trước khi áp dụng bộ lọc nên nhân bản lớp đó để ta có thể xem và so sánh ngay hai trạng thái trước và sau khi áp dụng.
5. Nếu muốn tạo bản Copy ( Duplicate ) nhưng không hiện lên hộp thoại hỏi đặt tên thì bạn giữ Alt sau đó di chuột vào phần Image và vẫn giữ chuột - không được nhả đâu nhé - di tiếp đến Duplicate là nó sẽ tạo ra bản Copy mà không hiện lên ô đòi đặt tên
 Về Type
Về Type
1. Nếu đang trong trạng thái Edit text thì nhấp Ctrl + T sẽ mở ra Palette của text để cho ta chỉnh các thiết lập của nó.
2. Để dấu vùng chọn ta nhấp Ctrl + H --> thuờng dùng khi vùng chọn dạng text làm ta khó quan sát, vùng chọn nào đó nhỏ ..., hay đơn giản ta thấy đàn kiến trông ... ngứa mắt.
3. Nhấp vào công cụ Text ( T ) sau đó nhấp một cái vào text để chuyển sang chế độ Edit Text, nhấp đôi vào text trên màn hình để chọn một từ trong đó, nhấp liền 3 cái để chọn một dòng, nhấp 5 cái để chọn cả tất cả Paragraph Text.
4. Yêu cầu RAM trung bình để làm việc tốt với các file dung lượng lớn đó là: dung lượng RAM cần = 5 lần dung lượng file PSD.
5. Đổi font hiệu quả: Chọn toàn bộ text muốn chuyển font à sau đó chiếu sáng cái font đang dùng rồi dùng mũi tên lên xuống di chuyển lên trên hay xuống dưới bạn sẽ thấy sự thay đổi của Font xuất hiện ngay trên Text – cái này PTS 8 còn kém PTS 9 bởi vì PTS 9 có thể nhìn thấy ngay kiểu font mẫu trong list xổ xuống.
6. Nhiều khi mành hóa type ( Rasterize ) nhưng sau đó lại không muốn – mất công Undo à do đó ta nên nhân đôi lớp type đó trước khi mành hóa.
7. Khi đang Edit Type mà muốn di chuyển nó ta chỉ cần dịch chuột ra ngoài nó một tí là nó sẽ chuyển thành công cụ Move để ta dịch chuyển ngay cái Text này.
8. Chọn Text sau đó giữ Alt và nhấp mũi tên sang trái hay sang phải để tăng giảm khoảng cách các Text ( Tracking ).
9. Để xác định khung cho Paragraph Text – bạn nhấp T sau đó giữ Alt và nhấp vào màn hình – ô hiện lên cho phép bạn nhập chiều cao và chiều rộng của khung bao Paragraph Text.
10. Để xác định khung cho Paragraph Text – bạn nhấp T sau đó giữ Alt và nhấp vào màn hình – ô hiện lên cho phép bạn nhập chiều cao và chiều rộng của khung bao Paragraph Text.
Others
1. Không nên chỉnh ảnh ở CMYK vì nó bị mất màu – nên chỉnh hoàn thiện trong RGB sau đó trước khi in mới chuyển qua CMYK.
2. Khử nhiễu ảnh KTS: ảnh KTS chủ yếu nhiễu trên kênh Blue do đó ta nên chọn kênh này và áp dụng một chút Gausian Blur.
3. Để loại bỏ mắt đỏ ta dùng paint với Mode là Color rồi tô lên mắt.
4. Để bóng đổ nhìn có vẻ thật hơn khi in thì trong phần Drop Shadow nên cho Noise là khoảng 3 ( hay một số nhỏ khác gần như thế ).
5. Để đảm bảo một vùng là ảnh trắng thật sự thì ta vào Level và nhập 250 thay cho 255 trong ô Input Level sau đó di chuột lên vùng trắng ảnh va quan sát Palette Info xem đã là 0 hết chưa – nếu tất cả là 0/0 là OK.
6. Khi chỉnh ảnh trong Ku ( Curve – Ctrl M ) nên chỉnh cả sáng , bóng, nửa tông … luôn một thể để không gây áp lực lên ảnh.
7. Một số bộ lọc không áp dụng được cho CMYK nhưng vẫn có thể áp dụng cho các kênh riêng lẻ - làm vậy có lâu hơn nhưng rất có ích.
8. Đặt Lens Flare đúng chỗ: Nếu muốn đặt Lens Flare chỗ nào bạn di chuột đến điểm đó và xem tọa độ X, Y trong Palette Info à sau đó vào Render / Lens Flare, trong ô Preview hãy giữ Alt và nhấp vào cửa sổ Preview đó – sẽ hiện lên một hộp thoại để bạn nhập tọa độ X, Y à quá thú vị phải không nào.
9. Không nên lưu ảnh dưới dạng JPG nhiều lần – chỉ khi nào "ngon lành" rồi ta mới làm như vậy, nếu vẫn còn chỉnh thì nên để PSD.
10. Để khi in màu hiện ra là siêu đen – chứ không chỉ là đen đơn thuần ta chọn CMYK như sau: C=75, M=50, Y=50, K=100.
11. Nếu ta có ảnh to muốn thu nhỏ để đưa lên Web nhưng vẫn đảm bảo độ sắc nét thì nên để nó ở 12,5% ; 25% hay 50% rồi dùng chương trình chụp ảnh chụp lại ( hay nhấp Print Screen rồi paste vào PTS ) – như vậy nét hơn.
Đây là bài viết kỉ niệm ngày lên VIP
By Zumavn - 20/01/2006











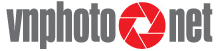







 Reply With Quote
Reply With Quote










